
Call history is often redundant and abundant, reminding you of the bill that will arrive at the end of the mind. We either delete it without thinking twice or pay it no attention, just leaving it alone to gather number after number. But what if you’ve had an important call from an unknown number that you deleted by accident? The last phone call before someone dear to you changed his or her number, moved to a faraway town or country, or God forbid, passed away? In that case, the call history has incredible sentimental importance and is worth holding on to. With that in mind, factory reset, accidental data wipe, or a system crash can wreak emotional havoc, and we’re determined to teach you how to recover the call history.
There are also two things to keep in mind before attempting data restoration. We decided to focus on Android as we feel iOS deserves a separate call history recovery article dedicated to it.
- Disable your wireless Internet, hotspot, or mobile data. Operating system updates can both cause your device to crash, your apps to update in the background, and your data to be overwritten. This is because when you delete data on your smartphone, only the address to it is deleted. But, as you continue downloading, copying, and installing, the old files are slowly overwritten. For that reason –
- Stop any activity on your Android phone except trying to recover the call history.
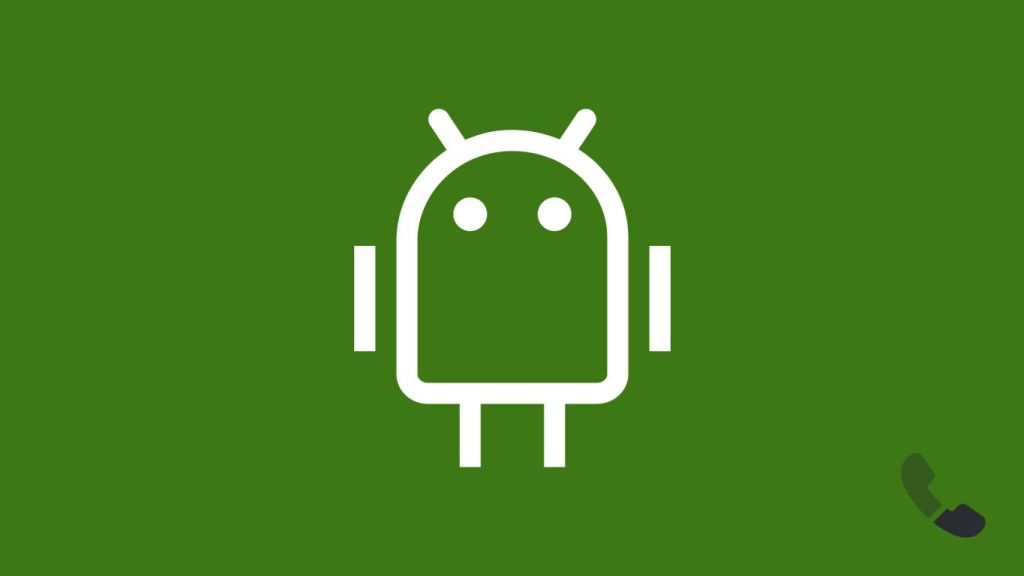
How to restore Android call history without a backup
This is a precarious situation that leaves you fighting to salvage what you can. But it’s better than waving goodbye to call history and other files you’ve lost. Give software from our list of best data recovery apps for Android a try. It is recommended that you root your Android phone before trying this.
Restoring call history using EaseUS MobiSaver
- Download and install EaseUS MobiSaver on Android.
- On the first page, tap on Call Logs.
- Wait for the scan to finish. You will see the total number of call logs it found. Mark some of them or choose all of them.
- Tap Recover in the top right corner.
- Choose an output folder on your smartphone.
Restoring call history using Dr.Fone – Data Recovery (Android)
Here’s a secondary option that involves using your computer. The scan is supposed to be faster and reduces the risk of data overwriting. Also, it can help when your Android phone is having problems.
- Make sure USB Debugging is enabled.
- On Android 10 – Open Settings, go to System, scroll down, and select About phone. Scroll to the bottom again, and repeatedly tap Build number between 5 and 7 times. You’ll see an announcement You are now a developer! Go back to Settings>System, and after tapping on Advanced, you’ll see Developer options at the bottom. Enable USB debugging at the bottom.
- Download Dr.Fone – Data Recovery.
- Connect your Android device to your computer. Use a USB-C-to-USB 2.0/3.0 cable you received when you bought your smartphone.
- Launch Dr.Fone – Data Recovery on your computer.
- Make sure the checkmark in front of Call History is checked.
- Optional. You can also scan for other types of files such as contacts, messages, photos, videos, audio files, documents, etc.
- Click on Next.
- After the scan is finished, you’ll see a category Call History on the left-hand side with a total number of calls it discovered.
- Check some of them or all of them. Click on either Restore to Device or Recover to Computer. We recommend the first option.
How to restore Android call history with a backup
A much better position to be in – you haven’t lost your call history, but fear that you will someday. You are relaxed and have all the time in the world to take the following steps. To clarify, we’re using Android 10 for this guide.
How to backup call history on Android
- Open Settings.
- Go to Google at the bottom.
- Verify that this is the Google account you want your files to be backed up to. If not, tap on Manage your Google Account and change it.
- Once done, go back to the Google menu, and tap on Backup.
- Enable Back up to Google Drive at the top.
- You are asked to confirm the account. Tap OK.
Restore call history from a backup on Android
There are two ways to restore call history alongside other things from a Google Drive backup.
Option 1. When you purchase a new Android smartphone or after a factory reset, you are required to log in to your Google account. During the process, you’ll be asked whether you want to recover a Google Drive backup, and to specify from which smartphone model.
Option 2. If you didn’t want to restore from backup for any reason while installing, you can do it afterward.
- Open Google Drive or Drive. It is installed by default on Android devices.
- Tap on the three parallel lines in the top left corner.
- Go to Settings.
- Tap on Backup and reset. Make sure Back up to Google Drive is enabled.
- Scroll to the bottom and make sure Transfer files only over Wi-Fi is enabled. This isn’t mandatory if you have unlimited mobile data or have access to a hotspot that does.
- The data should automatically be downloaded in the background. If it isn’t, tap on Files in the bottom right corner. You will find all of your files under My Drive, and you can manually tap to retrieve them.
Contact your phone carrier
This is truly a desperate option, and one least likely to work. But, if you tried the steps above and feel like there’s no other way, it’s worth a shot. It’s also important that the calls were made using mobile data in their network, and not over Wi-Fi using Messenger, WhatsApp, Viber, and similar applications.
Option 1. Contact your phone carrier by e-mail, by calling their customer service number, or by physically going to one of their stores. Then, they will guide you on how to prove your identity and gain access to your call history. Expect this to take quite a while, if it works, since it requires a lot of bureaucracy.
Option 2. Visit your phone carrier’s website. Most of them have a sign-in feature and an entire user panel. If you cannot find your login details, contact them in the ways we described above. Once logged in, look for Billing or Bill, or something similar to that. For example, we discovered that the majority of mobile network providers keep a log of calls and messages between a year and 18 months. If there is a dedicated button for download, use it. If not, consider saving the page as HTML, or printing the page with relevant call history altogether.
Protecting Your Call History Privacy
While it’s vital to understand how to restore call history, it’s just as crucial to take precautions to safeguard the privacy of your call logs. Sensitive data, like phone numbers, call lengths, and timestamps, can be found in your call history. Look into putting the following procedures into practice to protect this data from unwanted access and potential misuse:
Secure your device
Set up a strong passcode, pattern lock, or biometric authentication (fingerprint or face recognition) on your Android device to prevent unauthorized access. To guarantee you have the most recent security upgrades, regularly update the operating system and security patches on your device.
Use App Locks
Install a reputable app lock application from the Google Play Store to add an extra layer of security to your messaging and communication apps. These apps allow you to set passwords or PINs to access specific applications, including those containing your call history.
Enable Two-Factor Authentication (2FA)
Turn on 2FA for your Android device’s Google account and any other pertinent accounts. This adds an extra verification step when logging in and provides an additional security barrier against unauthorized access.
Be mindful of app permissions
Regularly review the permissions granted to your installed applications, especially those related to call history and communication. Consider revoking unnecessary permissions for better privacy control.
Encrypt your device
Enable device encryption on your Android device to protect the data stored on it. Encryption scrambles your data, making it unreadable without the appropriate decryption key.
Avoid suspicious links and apps
Be cautious when clicking on links or downloading apps from unknown sources. Malicious links and applications can potentially compromise your device’s security and gain unauthorized access to your call history.
Secure cloud backups
Use a trusted and secure cloud storage service if you decide to back up your call history and other data to the cloud. Enable strong, unique passwords for your cloud accounts, and consider using additional security measures like two-factor authentication.
Regularly Monitor Your Call History
Keep an eye on your call history for any suspicious or unfamiliar entries. If you notice any unauthorized calls or unusual activity, contact your service provider immediately.
By putting these privacy safeguards in place, you can reduce the possibility of someone getting access to your call history without authorization and have better control over your private data. Remember that protecting the security of your personal information requires taking proactive measures to preserve your privacy.
