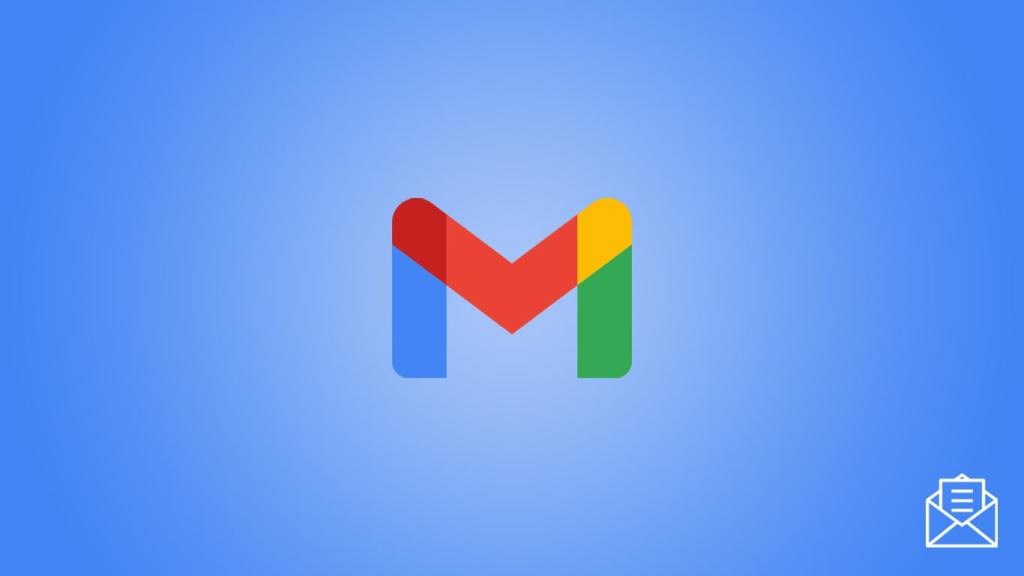
Many people delete lots of emails from their Gmail inbox to remove the needless and annoying clutter. While it’s a good habit to keep your inbox clean, you might end up deleting some of your important exchanges while getting rid of excess mail. Even worse, realizing what you just did can be a real gut-wrenching experience. However, it’s not the end of the world as Google considered this possibility. In other words, you can still recover emails from your Gmail account.
Fortunately, whenever you delete an email from your Gmail inbox, the deleted emails simply move to the “Trash/Bin” folder. What’s more, they stay there for a full 30-day period before getting deleted permanently. Consequently, as long as it hasn’t been more than 30 days, you can always recover your emails from the “Trash/Bin” folder. In this article, we will show you four primary ways to recover emails from a Gmail account on multiple devices. Let’s dig in.
Recover Gmail Emails from a Web Browser
Though you can do this on a mobile, we suggest using your computer for a better experience. With that said, performing recovery of removed emails from your inbox for Gmail works this way:
- Visit the Gmail website within your web browser. If you aren’t already signed in to your Gmail account, log in using your Gmail credentials.
- Next, on the left panel of your Gmail account, click on “More” to reveal extra options and features.
- Now, click the “Trash” option.
- In the “Trash” folder, you will find all emails that were erased from your inbox within less than 30 days. Click the checkbox of each email you want to retrieve.
- Next, click on the “Move to” icon and select a location you would like to transfer the email to. For example, the “Inbox” folder. With that, the email messages you selected will move from “Trash” to the folder you specified within Gmail.
Restore Your Emails from Gmail on an iOS or iPadOS Device
Do you have a Gmail app for iPadOS or iOS installed? If so, you can begin the restoration process for Gmail emails on your Apple smart device. Here’s how to do it:
- First, open the Gmail app on your iPhone or iPad.
- Now, tap on the “three horizontal lines” menu in the top-left corner to open all the available options, scroll down, and tap the “Bin” option.
- Once you enter the “Bin” menu, you will find the emails that were deleted within Gmail for less than 30 days. Now, tap the email you want to recover and hold it a bit. The email you marked will be selected.
- Now, if there are any other emails that you want to recover, just tap to select them without holding. Otherwise, skip to the next step.
- In the top-right corner, tap on the “three vertical dots” menu and select the “Move to” option.
- After that, choose the location you want to move your email or emails to, Inbox or a custom folder. Congratulations, you have successfully recovered your email from “Bin” for Apple devices.
Use Android Devices to Get Your Emails Back from Gmail
The process of recovering removed Gmail emails for Android is nearly identical to the method above. Here’s what you must do:
- Launch the Gmail Android app on your smartphone or tablet.
- In the upper-left corner, tap on the “three horizontal lines” menu.
- Select the “Bin” option.
- Within the “Bin” section, tap on the email you want to recover and keep holding a few moments until it’s highlighted. Next, tap all the other emails you want to restore to pick them.
- Open the “three vertical dots” menu in the top left corner of the “Bin” one.
- Tap the “Move to” option. A new prompt with multiple Gmail locations will pop up.
- Once you decide on a location, all the emails you highlighted within “Bin” will be transferred there.
Retrieving Gmail Messages as a Google Workspace Administrator
Though you usually have 30 days to recover your emails from “Trash/Bin” within Gmail, there is one exception. If you’re an administrator of the Google Workspace Admin console, you get an additional 25 days to do so, making the total 55 days. Here’s how you can restore Gmail email messages as an administrator on Google Workspace:
- Log in to your account in the “Google Admin Console.”
- Click on the “Users” option on the home page. You will now see a list of current users in the eponymous option.
- After that, choose the user you would like to restore the emails for and then the “More” option.
- Once a new window pops up, click on the “Restore data” option.
- Next, pick a “Date range” and all the emails within the chosen date range will be selected.
- Now, select “Gmail” as the location of data restore.
- Finally, click on the “Restore” option.
